|
你正要创建的最终作品 
最终作品 步骤1 取一个香蕉并且用一个非常锋利的刀片切上一半,并取一张在白纸之上的图片。 用钢笔工具(P)选择,转到路径窗口并随着香蕉的边缘创建一个新路径,我知道有其它的几种方法可以做到,但在这个教程里,我想使用钢笔工具。Ctrl+点击缩略图创建一个香蕉的选区。 
步骤1 步骤2 转到图层窗口并选择你的背景图层,按Ctrl+J在选区上创建一个新图层并在背景层和你的图层1之间制作一个新黑色图层。 
步骤2 步骤3
选择图层1并按Ctrl+I反选它,转到通道窗口并并拖拽这个绿色通道到窗口按钮的“创建新通道”按钮将复制它,用按Ctrl+L已经选择的新绿色通道副本调整水平并输入如下图像设置,按OK。 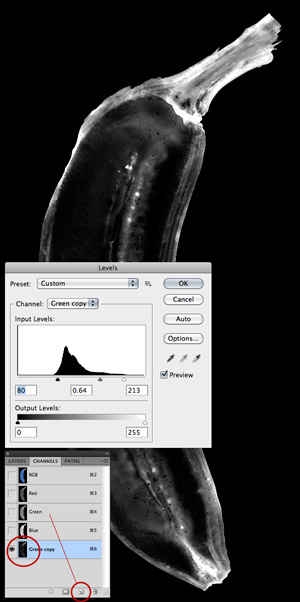
步骤3 步骤4
Ctrl+点击绿色通道副本的缩略图在它的外面制作一个选区,再次选择RGB通道,并转到图层窗口。
选择图层1并按下Ctrl+J,选区外制作一个新图层,这就是将使一个新图层命名为图层2,再次选择图层1,改变填充为16%并在菜单里转到滤镜>模糊>高斯模糊,插入半径:3,按OK。 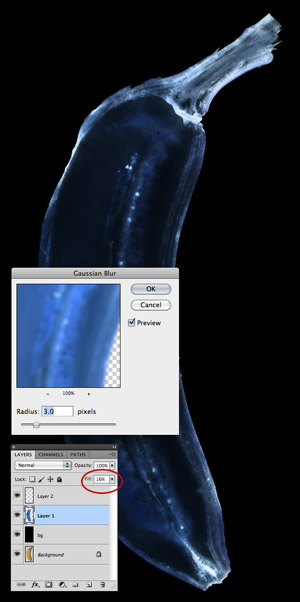
步骤4 步骤5
使用钢笔工具,创建4个形状,并双击它们的每一个并通过如下图像指导,应用一个颜色叠加和内发光。放置这些形状图层在其它图层上面并作一个群组,重命名这个群组为“脊柱”。 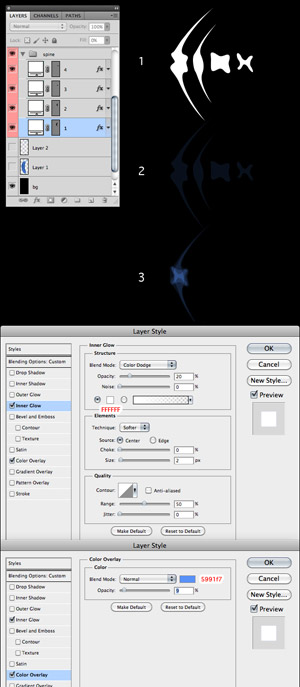
步骤5 步骤6
选择这个脊柱群组,复制,旋转,重新定位并扭曲它形成完整的脊柱,在我的实例中我把它做38次(Ctrl+T和命令Ctrl可以扭曲),现在选择这38个副本按Ctrl+G群组它们,并命名群组为“完整脊柱”。 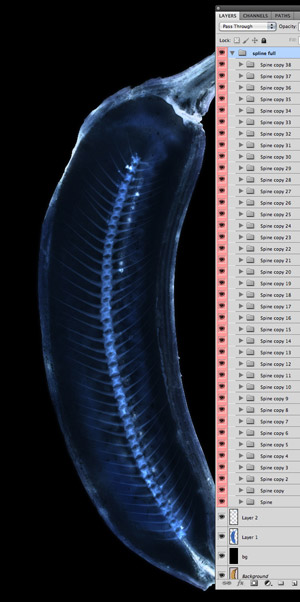
步骤6 步骤7
随着“完整脊柱”的选中,在图层窗口底部添加图层蒙板按钮点击添加一个图层蒙板,确保“完整脊柱”群组的图层蒙板缩略图被选择,选择渐变工具(G),你的渐变在屏幕的左上角应该是从黑到白,和线性渐变选择,现在从右上至左底部点击并拖拽,这将增加一些透明度到脊柱的顶部,并用香蕉混合它。
现在我们将对脊柱的底部使用同样的操作,随着“脊柱”群组的选中,按(命令/Ctrl+G)把它置入一个新群组,在图层窗口底部点击添加图层蒙板按钮,确保“群组1”群组的图层蒙板的缩略图被选中,选择渐变工具(G),那么现在从右底部到左顶部拖拽。 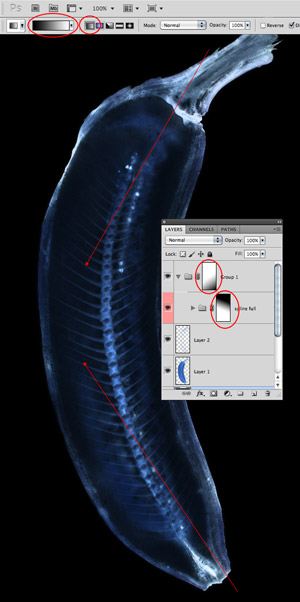
步骤7 步骤8
现在我们打算采用最终的颜色并对比调整,在图层窗口按钮中按下“创建新的填充或调整图层”按钮并在色相/饮和度窗口中选择“色相/饱和度”,输入如下图像值。 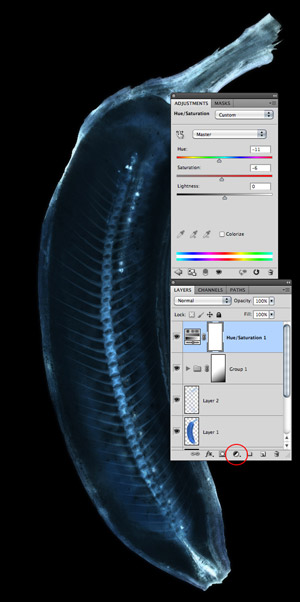
步骤8 步骤9
在图层窗口底部再次按“创建新的填充或调整图层”按钮,但是现在选择“色阶”,在色阶窗口中输入如下图像值。 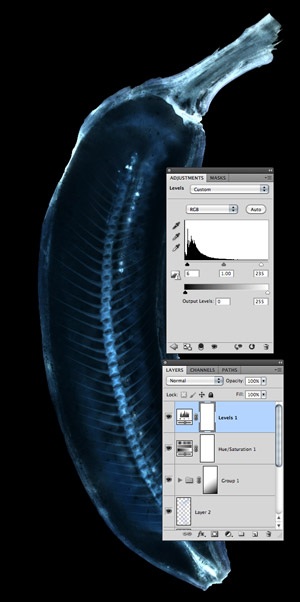
步骤9 
最终效果
|
